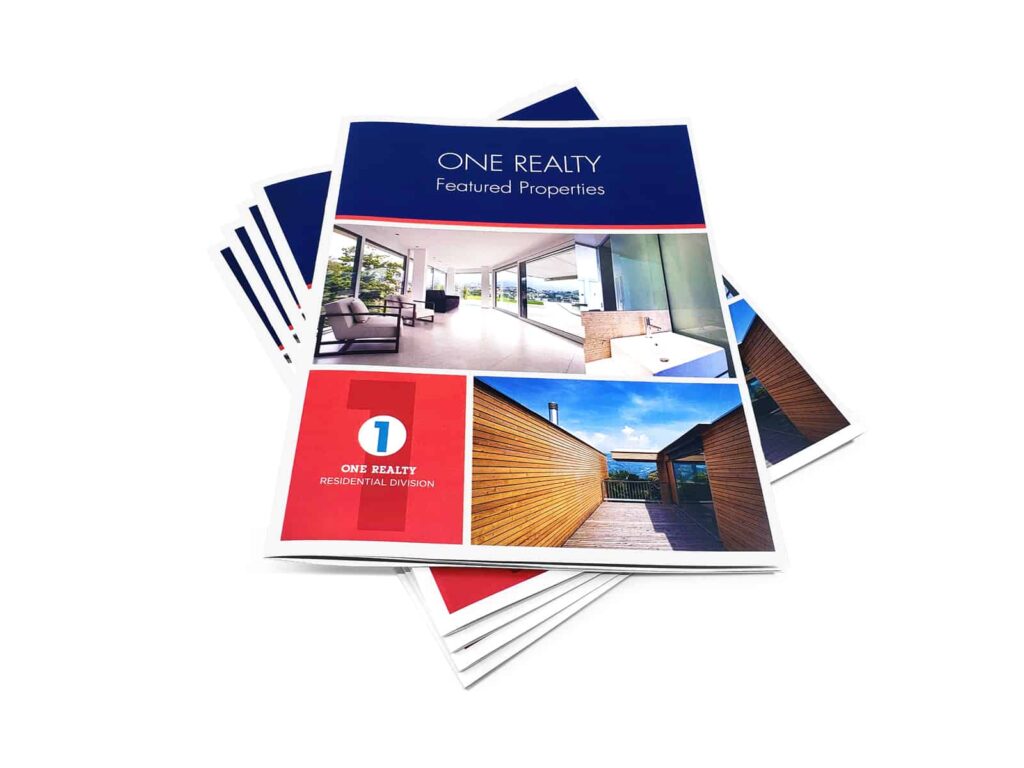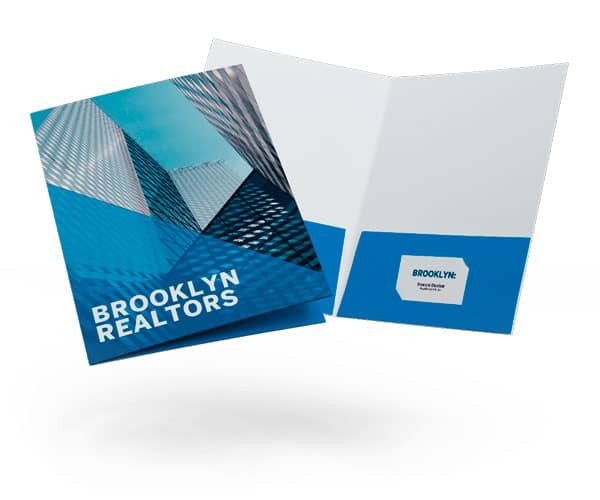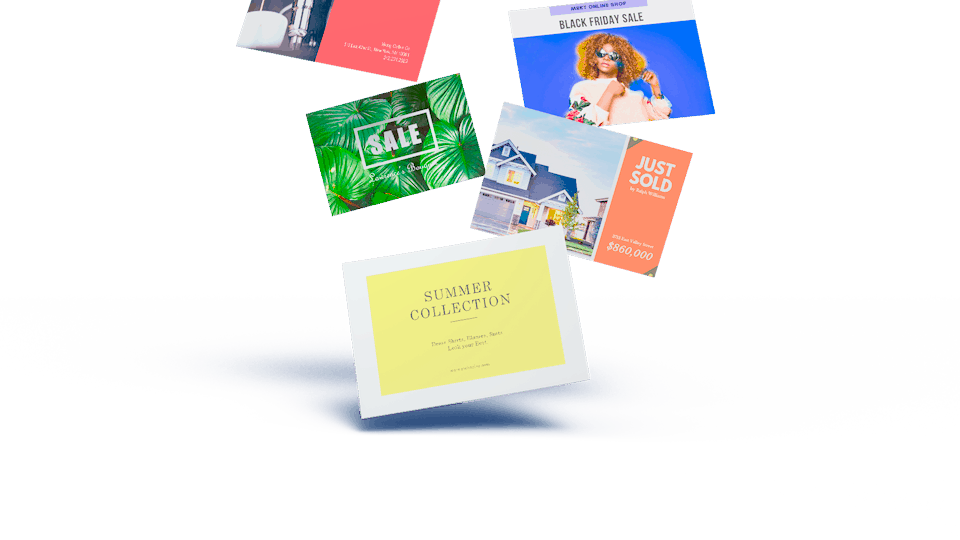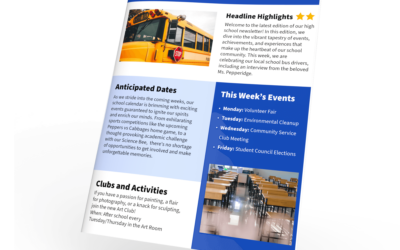If you’re new to the printing world, or even relatively acquainted, you may be wondering what a flattened PDF file is and how to achieve it. When you create a PDF from layered documents using software such as Adobe InDesign or Adobe Photoshop, your PDF can contain multiple layers with different content on each one.
“Why should I flatten PDF documents?” you might ask. If you print your PDF as is, you will only print the layer that is visible onscreen as opposed to all visual elements from various layers. To avoid this issue, you want to flatten your PDF file for print.
This is where you might stop and wonder, “What does it mean to flatten a PDF?” Flattening a PDF for print removes transparency information and converts images to a format that the printer can read.
Pro tip: Save a working version of your file as well as a PDF version that you can flatten.
Whether you are ordering color copies, business cards, brochure, or booklet printing, you will need to submit a flattened PDF.
Why PDF files are best for printing
A PDF (short for Portable Document Format) is the universally accepted and preferred file format for many print providers, Printivity included. But what does flatten PDF mean for print services? Essentially, it’s a process that streamlines the printing procedure by reducing a document to a single layer, eradicating potential issues with transparency or overlapping image elements.
A PDF can be set up to provide your printing company with all of the information they need, such as color profile and embedded fonts, to ensure a smooth printing process. PDFs capture formatting information from a number of desktop publishing applications, allowing a consistent and unchanging view of what your file should look like from one device to the next.
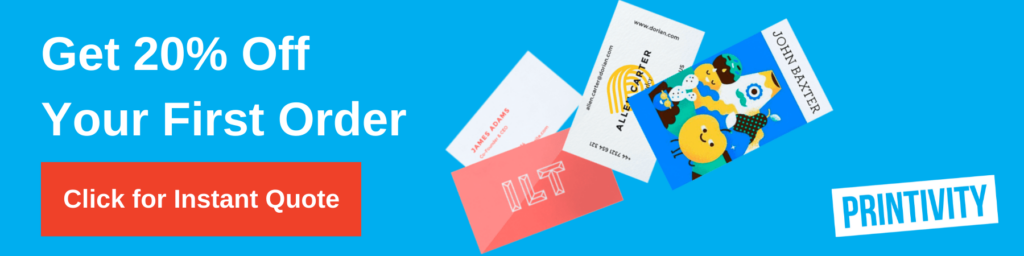
For example, when you create a PDF, a copy of each font used is added to the PDF file itself. This is also known as embedding fonts. When the PDF is opened on any computer, all the fonts will be there the way you intended. So, before you rush to submit your file, it’s crucial to flatten PDF documents to preserve the layout and quality. In other file formats, the fonts are not embedded, meaning that if another computer does not have the fonts you used, it will not be able to find the fonts and will replace them with one they have. Other formats, such as DOC or DOCX, will apply styles and formatting based on the source and version of Word used to view the file. With a PDF, what you see is what you will get in your final printed product.
Once you have saved your final design file as a PDF, you want to make sure you apply PDF flattening before you submit it to your printer. You can easily flatten your PDF for print using Adobe Acrobat Pro by following these steps from 2 different options.
How to Flatten a PDF with Adobe Acrobat
Option #1 (recommended option)
1. Create a backup of your PDF file
Creating a backup of your PDF file will ensure you can make edits if needed. Once you flatten your PDF, you cannot make any further edits.
2. Go to Advanced > Print Production > Flattener Preview
3. Adjust the Raster/Vector Balance as needed
The raster/vector setting determines how hard the flattener works to keep objects in their vector form in the flattened output. This setting can affect flattening performance, especially for complex documents. When it comes to complex documents, flattening in vector form requires more robust data, time, and memory than rasterization.
You can adjust the raster/vector settings from 0-100.
When choosing setting 0, the flattener rasterizes all of the objects on any page that includes at least one transparent object. All of the objects on the page will be rasterized whether or not they contain or interact with transparency themselves. This is an essential detail to remember when you flatten PDF files because it influences the precision and clarity of the printed graphics.
Settings 1-99 will affect the degree to which the flattener rasterizes, or doesn’t, areas of transparency determined by the number of paths, objects, the amount of object overlap, and the type of objects.
At setting 100, the flattener tries to keep all of the objects in their original vector form. At this setting, the flattener will almost always produce the best-looking output. Due to the complexity of keeping designs in vector form, this is the slowest setting.
Use the flattener preview to best determine what the flattener will do to your design.
4. Check “Convert All Text to Outlines”
This setting controls how text is processed and will cause the flattener to convert all text to outlines. With this setting enabled, all text will print with the same weight.
5. Deselect “Clip Complex Regions”*
*This step will only be applicable if you chose values 1-99 for step 3.
This setting controls the flattener’s analysis of complexity regions. When selected, this option creates clipping paths around these portions of a transparent design.
6. Click “Apply” to flatten the PDF and close the Flattener Preview box.
Once you have completed the steps above, your file will be one single element and ready to send to the printer.
Keep in mind that you cannot edit a PDF file after it has been flattened. It is important to create a backup file in case more edits are needed.
Option #2
This second option is a quick save option for when you’re in a rush. If high quality is not necessary, then feel free to use option 2 but know that it will save at a lower quality. Flatten your file in 3 easy steps that will take less than a minute to complete.
1. Press CLT + P
Once you open the file that needs flattening, press CLT + P to open the printer pop-up.
2. Auto enable orientation
In the Page Sizing & Handling portion of the pop-up, choose Custom Scale and enable Auto in the orientation. If you need to further compress your file, click ‘Advanced” at the bottom of the pop-up. A new window appears where you can lower the resolution in the “Transparency Flattener Preset” drop-down.
3. Save Flattened PDF
To save the new flattened PDF, make sure that the “Printer” is set as ‘Adobe PDF’ in the drop-down. Click “Print,” then a window will appear for you to “Save PDF File As”. Rename the file and press okay to complete.
Printing with Printivity
Flattening any layers in your file is an essential step toward achieving a print-ready file, as Printivity, and any printer, will need to flatten your file before we can finish printing. Flattening your file before submitting it will help ensure a smooth printing process.
Please note that if you use a special font that our system can not recognize, the document will replace your font with another font in our system. We recommend that you save your final file as a flattened PDF to avoid this issue. We also accept file formats of DOC, JPEG, JPG, PNG, TIFF, AL, PSD, PUB, and PPT.
Download product specific templates directly from Printivity.com before you start designing. Once you’re ready to order, or have questions during the ordering process, contact our expert customer service department at 1-877-649-5463.
FAQs
If you’re looking to flatten PDF files, here are some common questions regarding the process.
What is a flattened PDF?
A flattened PDF is one where the layers have been merged into one. This is typically done to preserve the document’s appearance when it’s viewed on different devices or printed.
Does flattening a PDF reduce quality?
Flattening a PDF does not inherently reduce the quality of the content. However, it’s crucial to note that the process consolidates all layers, eliminating the transparency effects. This means that the visual elements become one base layer, maintaining the resolution of the images, fonts, and other design components. Ensure that your document’s original quality is high to keep fidelity post-flattening.
Can a flattened PDF be edited?
Once a PDF is flattened, it becomes a single-layer, non-editable document. For those using a reader software, the flattened state means you cannot select individual elements or change them. This is why saving an unflattened copy of your document is vital. Should you need to make changes or edits in the future, you’d use the unflattened version and then re-flatten it for your final submission.
Is compressing a PDF the same as flattening?
No, compressing and flattening a PDF serve two different purposes. Compression reduces the file size by eliminating data, potentially affecting the quality depending on the compression level. Flattening, conversely, will merge all visual elements into a single layer but does not necessarily reduce the file size. It’s more about ensuring the document’s appearance consistency, especially when transferred between systems or sent for printing. When flattening a PDF, the user should select the appropriate settings to maintain the highest quality.